
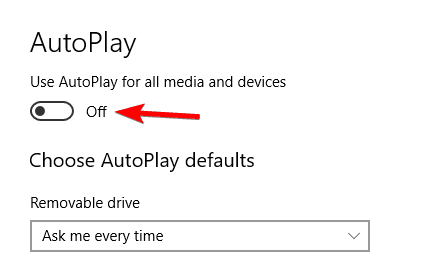
I configured AutoPlay for a disc or device and I would like to change the action.Thrid probable cause: AutoPlay service may not be working.ġ- Click Start and in the search box “Search programs and files” type “cmd” and under “Programs” title right click cmd.exe and select Run as administrator.Ģ- Next, in the Windows command prompt (cmd), type net start shellhwdetection, and hit Enter. Try the following: Close all the running applications and try again. Second probable cause: A running program could be interfering with AutoPlay.
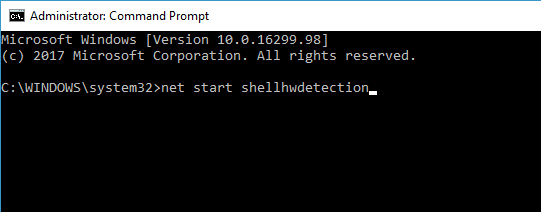
Try the following: Contact your system administrator and ask if there is a restriction for AutoPlay, and if there is one, ask what you can do to solve your problem.

Second method, the slightly difficult one:ġ- Click Start and in the search box “Search programs and files” type “gpedit.msc” and under “Programs” title select gpedit.msc.Ģ- In Local Computer Policy browse through Computer Configuration -> Administrative Templates -> Windows Components and select AutoPlay Policies.ģ- Next, to the right of the window, double-click Turn off Autoplaysetting.Ĥ- Then select Enabled and in the Options section choose where to turn off AutoPlay on All drives or CD-ROM and removable media drives. Choose a method and follow the steps:ġ- Click Start and in the search box “Search programs and files” type “autoplay” and under “Control Panel” title select AutoPlay.Ģ- Uncheck the first option Use AutoPlay for all media devices to disable AutoPlay. There are two methods to disable or turn off AutoPlay in Windows 7. AutoPlay is a feature in Microsoft Windows that allows you choose which application to use for different types of media you insert or connect in your computer.


 0 kommentar(er)
0 kommentar(er)
